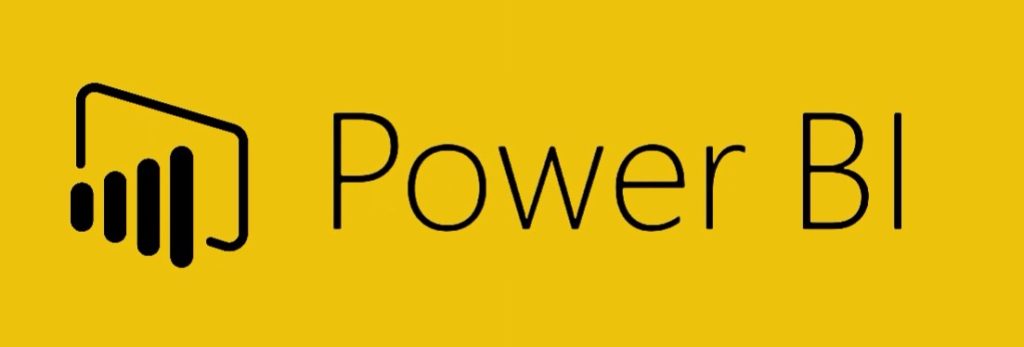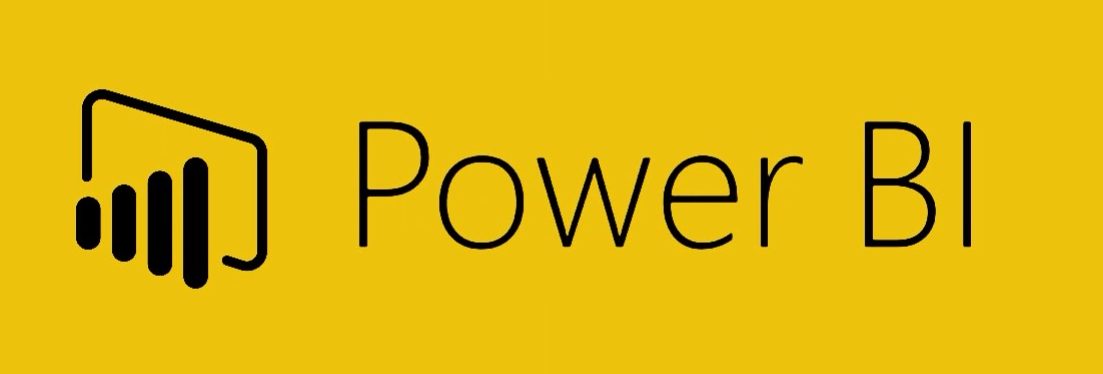Vamos cria um Painel Power BI, nesse artigo vamos utilizar o Facebook como fonte de dados e visualizar esses dados para análise e tomada de decisão.
IMPORTAR DADOS
Abra o Power e vá na aba Base, depois clique em Obter dados, depois clique na opção Serviços Online depois selecione a Opção Facebook.
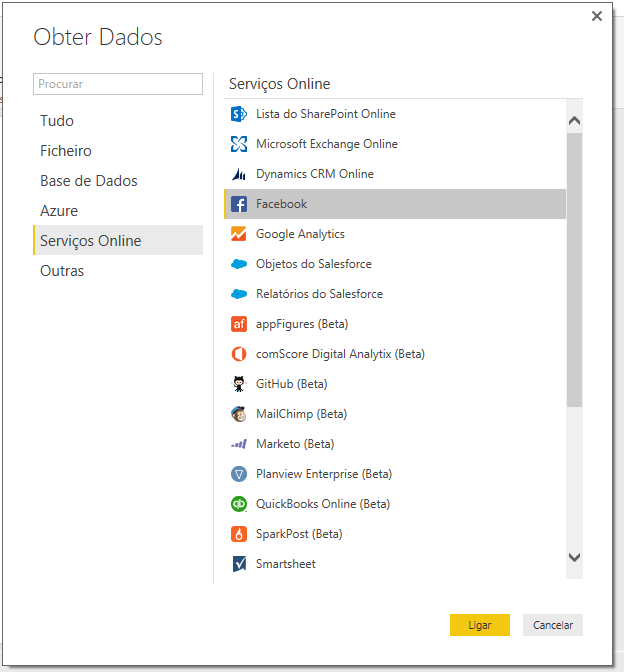
Depois clique no Botão Ligar, ele fica abaixo das opções e tem a cor laranja. Agora Vamos inserir os dados da página do Facebook que desejamos obter os dados.
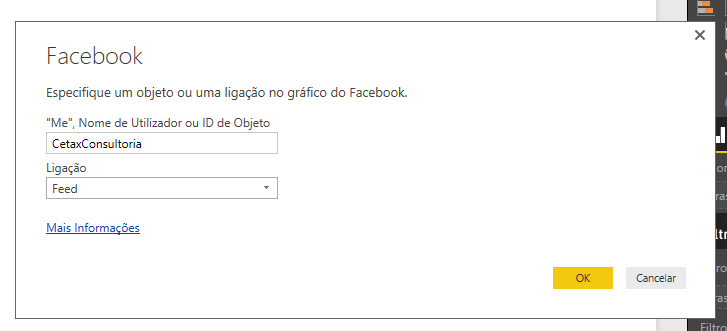
Depois Clique no botão OK.
Coloque seus dados de acesso do Facebook. Depois os dados serão carregados em um modelo.
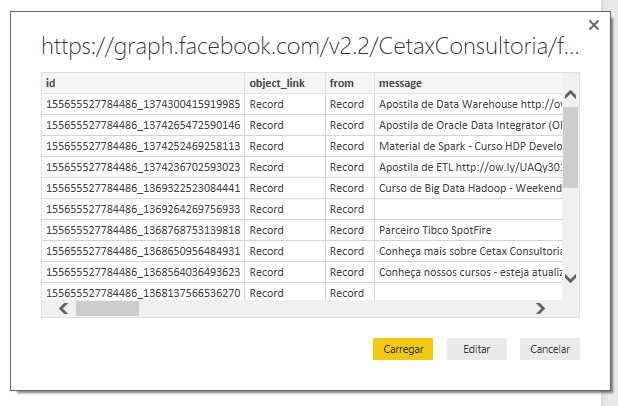
Clique no botão Editar para carregar o Editor de Consultas, ele faz parte do Power B.I mas é aberto em uma janela separada. Aqui podemos editar as consultas , alterando os nomes das colunas, o tipo de dados e criando campos calculados.
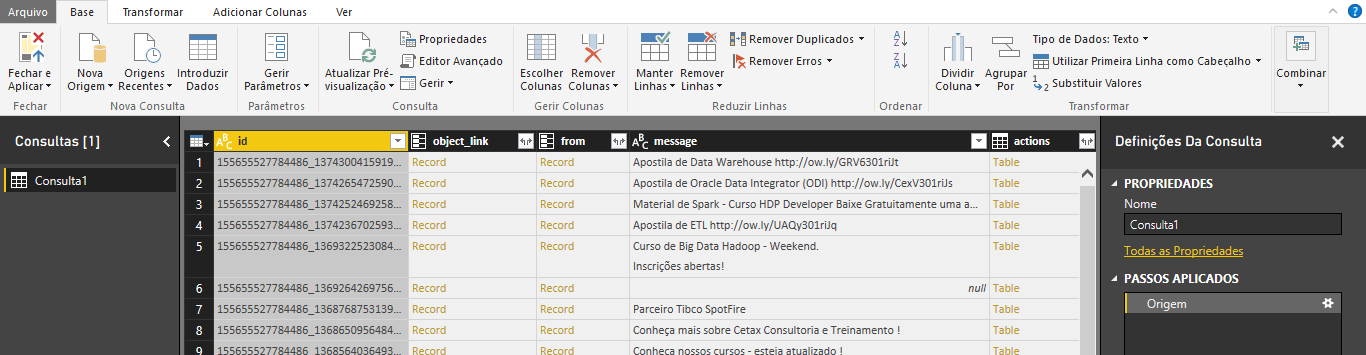
Por enquanto não vamos alterar a consulta, clique no botão fechar e Aplicar para salvar alterações e carregar os dados.
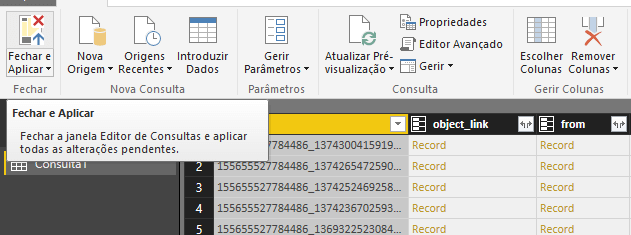
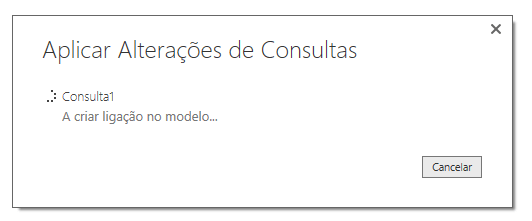
Depois de carregado os dados, você sera levado para a exibição do relatório, onde vamos criar as visualizações dos dados.
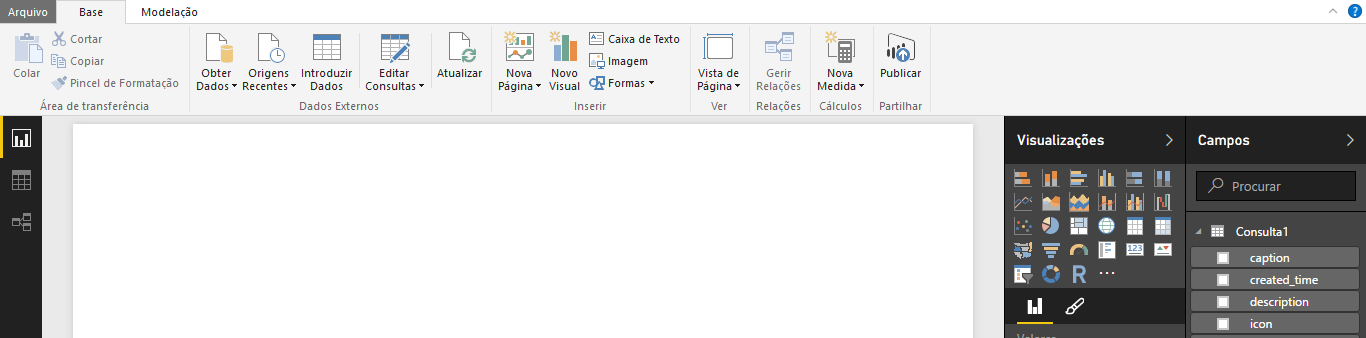
Criando o Treemap.
Nossa primeira visualização é Treemap para isso araste os campos Type e Status_Type depois na área de valores no campo Status_Type selecione a opção Contagem.
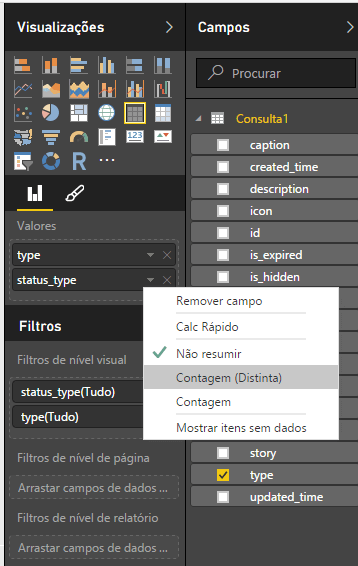
Depois selecione a visualização Treemap.
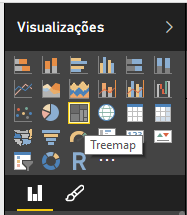
Depois , vamos adicionar uma legenda e alterar a cor de um ponto de dados. Selecione o ícone Formato no painel Visualizações; o ícone Formato parece com um pincel.
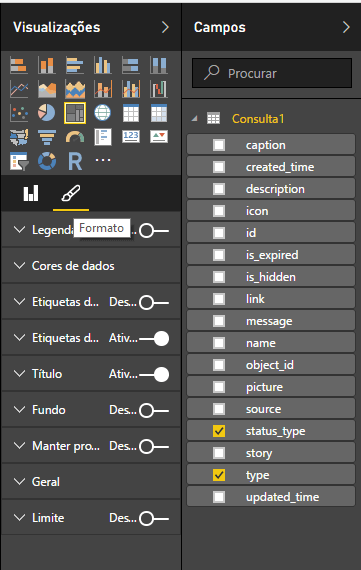
Ligue a opção de Legenda e um sub-menu de opções vai aparecer.
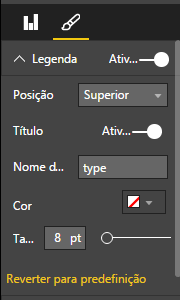
Vamos deixar a posição a Direita e o tamanho da fonte em 12 em cor escolha a cor preta.
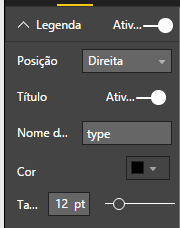
Agora vamos Alterar as cores da visualização, vá na opção Cores de dados e selecione as cores conforme a imagem abaixo.
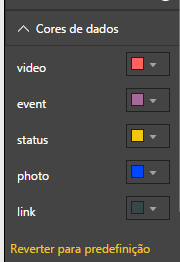
Na imagem abaixo podemos ver como as cores foram aplicadas.
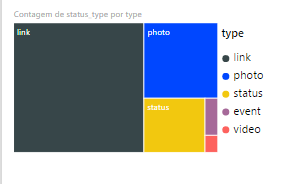 g
g
Formatação de dados
Para criar outras visualizações precisaremos editar os dados que foram carregados no power BI, para isso vá ao Power BI no lado esquerdo da tela clique na aba dados.
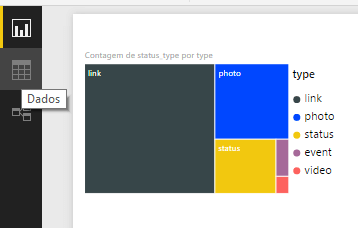
Agora vamos dividir a coluna Create_Time para obter os valores de data e hora separados, para isso selecione na opção editar consultas e uma nova janela vai ser carregada no Power BI, depois clique com o botão direito na coluna Create_Time, um sub-menu vai aparecer, na na opção dividir coluna depois em por delimitador.
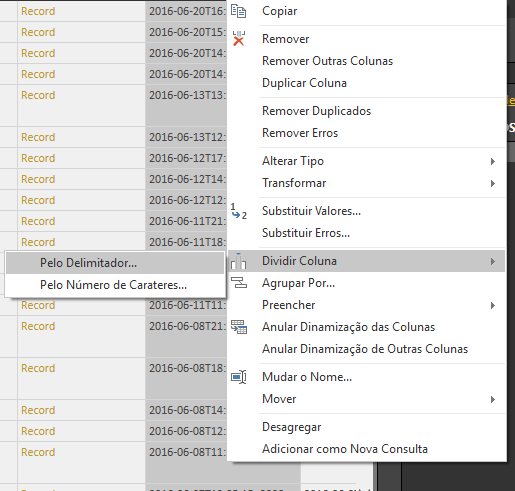
Agora devemos configurar o Delimitador para que as colunas sejam divididas de maneira correta, para isso escolha em delimitador personalizado e usa a letra “T” e configura em cda ocorrencia do delimitador, assim como na imagem abaixo.
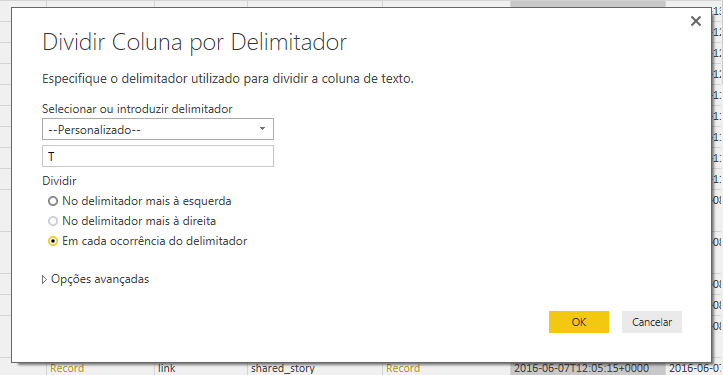
Depois clique no botão OK
Podemos ver que as colunas foram divididas com sucesso, agora renomeia as colunas para created_date e created_time.
Na coluna created_time vamos verificar se o tipo de dado esta correto, selecione a coluna e observe o tipo de dados que esta selecionado.
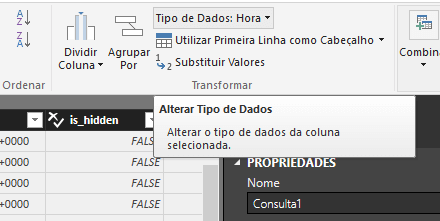
Depois selecione a coluna created_time e click na opção duplicar coluna.
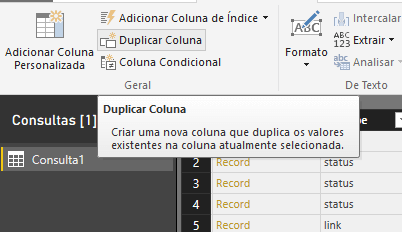
Renomeio o nome da coluna duplicada para Hour e altera o tipo de dados para Hora.
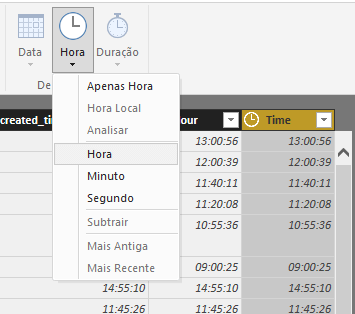
Agora vamos adicionar uma contagem para compartilhamentos para isso vá ate a coluna shared, Na parte superior direito do título da coluna, selecione o ícone para abrir o construtor Expandir/Agregar.
Selecione o count e clique no botão ok.
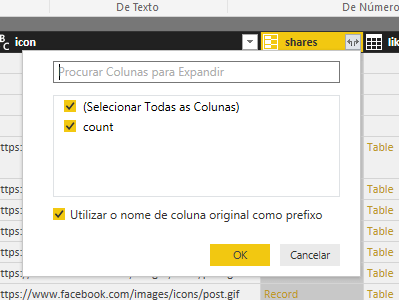
Depois troque o nome da coluna para Expanded Shares. Depois altere o tipo de dados para Numero Inteiro.
Depois clique no botão fechar e aplicar.
Criando visualizações parte 2
Vamos agora criar um gráfico de linha para visualizar os compartilhamentos da pagina em um período de tempo.
Selecione os campos Expanded Shares e created_date.
Arraste novamente o campo Expanded Shares e Hour e depois selecione o gráfico de barras, foi criado um gráfico de barras agora vamos mudar os detalhar dele.
O Gráfico de Barras é criado, mas esse não é o eixo que queremos – queremos que ele seja classificado na outra direção (de alto para baixo). Selecione a seta para baixo ao lado de Eixo Y para expandir essa seção. Precisamos alterar o tipo de eixo de Contínuo para Categórico, para que ele seja classificado da forma como desejamos (a imagem abaixo mostra o eixo antes de fazermos a seleção – confira a próxima imagem para ver a aparência que desejamos para ele).
Agora temos 3 visualizações de dados.
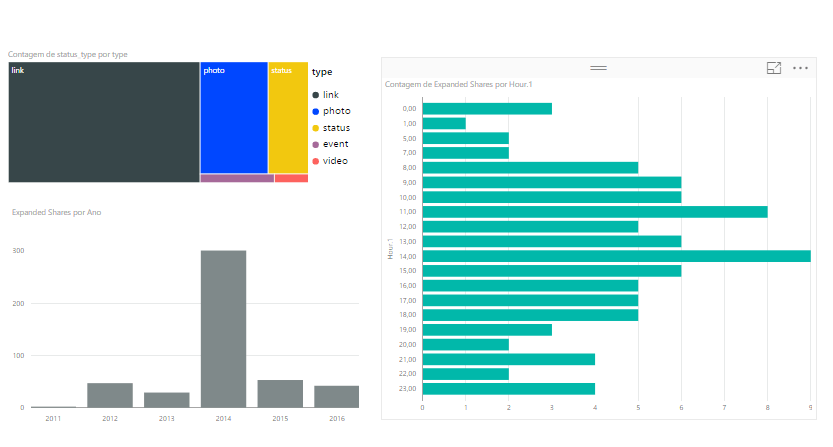
Agora vamos inserir um logo, nesse exemplo vamos usar o da Cetax Consultoria, para isso clique no botão Imagem para adicionar uma imagem .
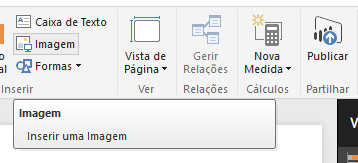
Agora vamos Adicionar um Título, nesse exercício vamos usar o título: “Compartilhamentos Facebook”, clique no botão caixa de texto para que possamos inserir um texto no relatório.
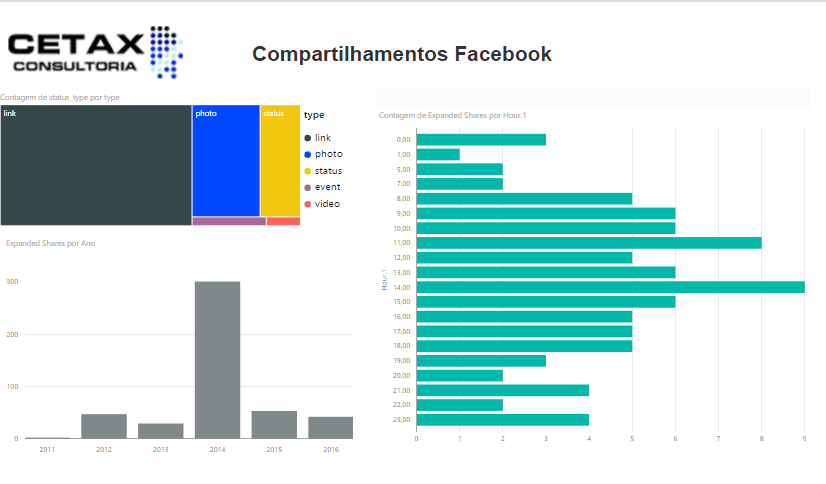
Agora temos um exemplo de report de análise de post no Facebook analisando o tipo de postagem e os compartilhamentos no panel Power BI
Para mais tutoriais acesse o site: www.tutorpro.com.br
By: Alexandre Menezes, Analista de Business Intelligence