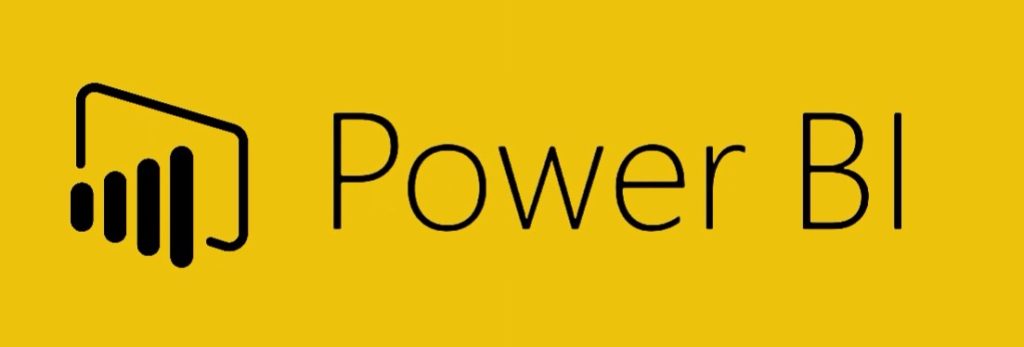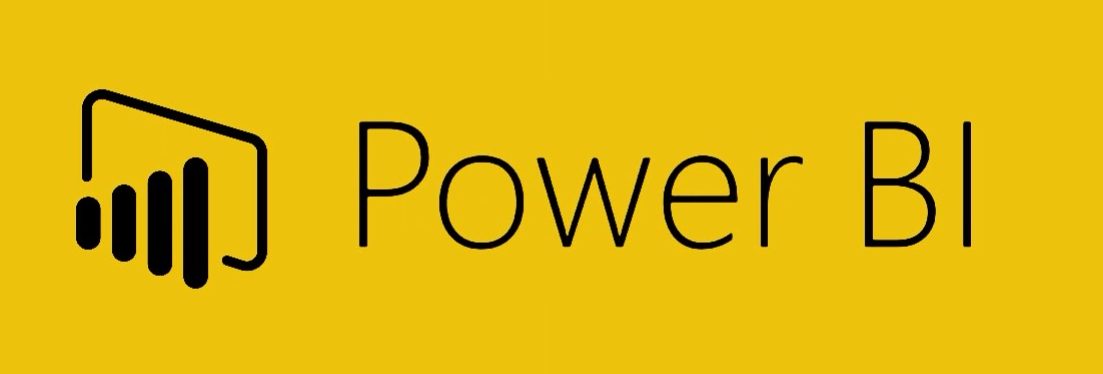Power BI com Excel – O que é Power BI?
Nessa página vamos falar como o Power BI com Excel pode ajudar a criar relatórios utilizando o melhor de cada ferramenta. Como já falamos em outros Artigos, o PowerBI é um pacote de ferramentas de análise de negócios que oferece insights em toda a sua organização.
Ele se conecta a diversas fontes de dados, simplifique a preparação dos dados e conduza a análise ad-hoc e OLAP.
Produza belos relatórios utilizando PowerBI Com Excel e depois publique-os para que a sua empresa possa utilizá-los na Web e em diversos dispositivos móveis.
Todos podem criar painéis personalizados com uma exibição exclusiva e completa dos negócios e escalar o seu uso em toda a empresa, com governança e segurança internas.
Power BI com Excel – Objetivo do artigo
O objetivo principal desse artigo é mostrar a simplicidade de conectar as 2 ferramentas. Nem todas as ferramentas de BI possuem algo tão simples assim. Abaixo segue esse passo a passo para que possamos conectar o Power BI em planilhas Excel.
Antes de iniciarmos precisamos ter o Power BI Desktop instalado no computador veja nesse artigo como fazer – Como instalar Power BI Desktop
1. Ao abrir o Power BI iremos clicar em Obter Dados em seguida Clicar em Excel
Assim que abrimos o PBI Desktop, vemos uma grande quantidade de conectores de dados como : Excel, SqlServer, Analysis Services, CSV, etc.
Ele também permite se conectar a outras fontes utilizando ODBC entre outras possibilidades.
Nesse momento vamos utilizar a conexão ao Excel:

Power BI com Excel – Conectando a Planilha
2. Escolha o arquivo Excel desejado em seguida clique em abrir
Navegue até o local onde a planilha a ser utilizada está salva, selecione a planilha e clique em “Abrir”

Power BI Com Excel – Abrindo a planilha
3. Selecione as tabelas que deseja abrir em seguida clique em Carregar
O PowerBI irá abrir o arquivo mostrando quais são as Worksheets/Abas disponíveis para seleção. Selecione as abas desejadas e clique no botão “Carregar”

Power BI Com Excel – Selecionando a Sheet
4. No canto superior direito encontramos as tabelas já dentro do Power BI.
Após a carga dos dados no PBI, ao lado direito será possível ver as Planilhas carregadas bem como suas colunas encontradas, por exemplo vemos : cod_bairro, cod_cidade e desc_bairro.

Nesse ponto, os dados selecionados estão prontos a serem utilizados em dashboards e relatórios do power bi.
Veja nosso artigo sobre o Power BI – https://www.cetax.com.br/power-bi
Temos alguns artigos nessa página : https://www.cetax.com.br/materiais-de-bi-para-download/
Entre eles o Artigo Mais Baixado da Cetax : http://materiais.cetax.com.br/exemplos-e-cases-com-power-bi