Dashboard Power BI
Power BI Dashboard: Neste tópico vamos criar nosso primeiro painel (dashboard), faça o download do arquivo Excel para ser usado como fonte de dados.
Esse arquivo contém dados sobre características de cada estado dos USA, esses dados geralmente são usados para planejamento de aposentadoria, esses valores são fictícios, mas vão nos ajudar a trabalhar com o Power BI.
Iniciando o Power BI
Abra o Power BI desktop, no Menu Base, clique no botão Obter Dados, e escolha a opção Excel.
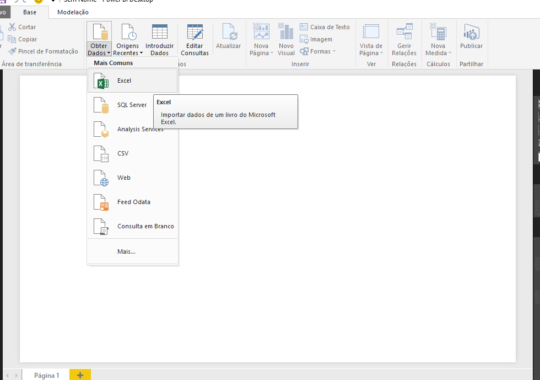
Selecione a planilha que deseja carregar e depois click no botão carregar, que é da cor laranja.
Adicione o arquivo Rank que foi feito o Download, depois dos dados carregados, olha na aba dados e caso seja necessário é possível alterar o nome das colunas.
A área de criação do Power BI tem 5 partes principais.
- Essa aba exibe tarefas comum nos relatórios e visualizações.
- Área do relatório, onde as visualizações são criadas.
- Área de página, podendo adicionar mais páginas.
- Painel de visualizações, onde criamos nossos gráficos e scripts de linguagem R
- Painel de campos onde podemos arrastar os filtros para o relatório.
Os painéis de visualizações e campos podem ser recolhidos, facilitando a construção do painel.
Para criar a uma visualização, selecione a visualização Mapa e escolhe o campo estado
O Power BI montou de maneira automática um mapa com os Estados americanos. Agora vamos adicionar uma segunda visualização. Usando um gráfico de linha com colunas agrupadas.
Depois seleciones os campos Qualidade de Vida, custo de vida e Estado.
Nos valores das linhas, coloque a taxa de criminalidade.
Vamos ter uma visualização como essa.
Temos um gráfico que mostra a relação entre a qualidade de vida, custo de vida e criminalidade, agora vamos melhorar o mapa, deixando a visualização mais agradável.
Selecione o mapa, no painel de visualizações, vá na opção formato, depois vá em cores dos dados e coloque uma cor diferente em cada estado.
Depois de pronto, vai ficar como a imagem abaixo.
Agora vamos trocar o tipo de mapa para o mapa de manchas.
Agora vamos inserir um Gráfico de barras, considerando os campos bem-estar dos habitantes e qualidade de vida.
Agora vamos formatar a página, para isso seleciona o fundo da página, no painel de visualizações, selecione formato.
Altere o nome d pagina para aposentadoria, e adicione uma cor no fundo da página. Depois adicione uma caixa de texto com um título para o painel. Agora temos nosso primeiro painel pronto.
Veja nosso artigo sobre o Power BI – https://www.cetax.com.br/power-bi
Temos alguns artigos nessa página : https://www.cetax.com.br/materiais-de-bi-para-download/
Entre eles o Artigo Mais Baixado da Cetax : http://materiais.cetax.com.br/exemplos-e-cases-com-power-bi
Originally posted 2020-08-12 15:59:54.
Deixar um comentário Cancelar resposta